
Set the keyboard configuration based upon your choice. I am going to install with GTK GUI, but you can also choose Standard Installer. The Pre-Installation process has been completed now start the VM.Īt first window there are several options showing up where you will select “Install”. Go to Storage tab and select Controller: IDE, select Empty, at the right most corner select the tiny CD icon from where you can browse the ISO file that you have downloaded on your PC. Now we must provide the path to the ISO file downloaded earlier. Step 03: Select an image file and install Parrot OS Give location to install this VM and specify the size of the virtual hard disk. Select storage to “Dynamically allocated” as it will only take up space it is actually using, not the entire chosen memory space. Select hard disk type as virtual box disk image.
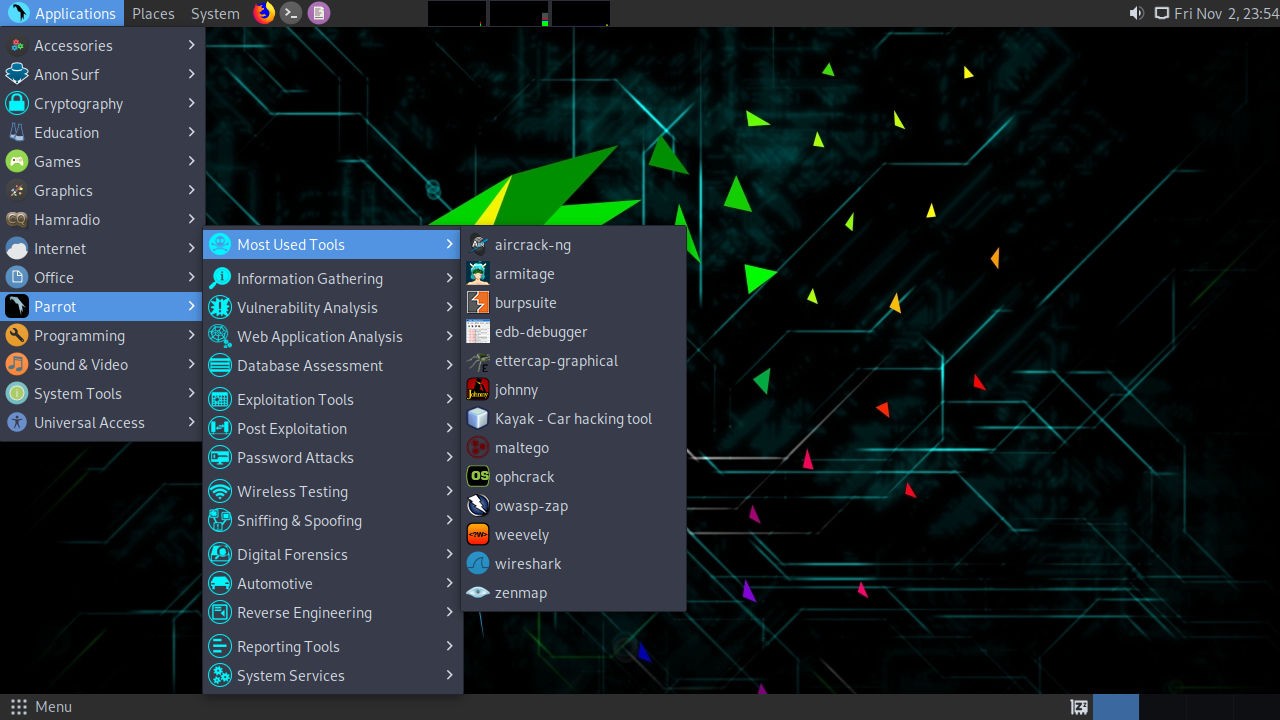
We are going to create a virtual hard disk, select second option. Select Memory size, you can choose it based upon your system’s resources. You can select version as Debian (32-bit) or (64-bit) that’s entirely based upon your choice. Give name to your VM, set the destination folder, select type as Linux and version as Other Linux (64-bit). Step 02: Create a guest OS on VirtualBoxĪfter downloading ISO file, you need to open VirtualBox to create a VM. For the installation on Virtualbox we will select Live+ Installer ISO.

We are going to install this OS on Virtualbox and you need to have an ISO file for that. Parrot OS can be dual booted with Windows, also we can install it on Virtualbox, VMware, Raspberry PI and Docker. Step by step procedure to install Parrot OS:


 0 kommentar(er)
0 kommentar(er)
